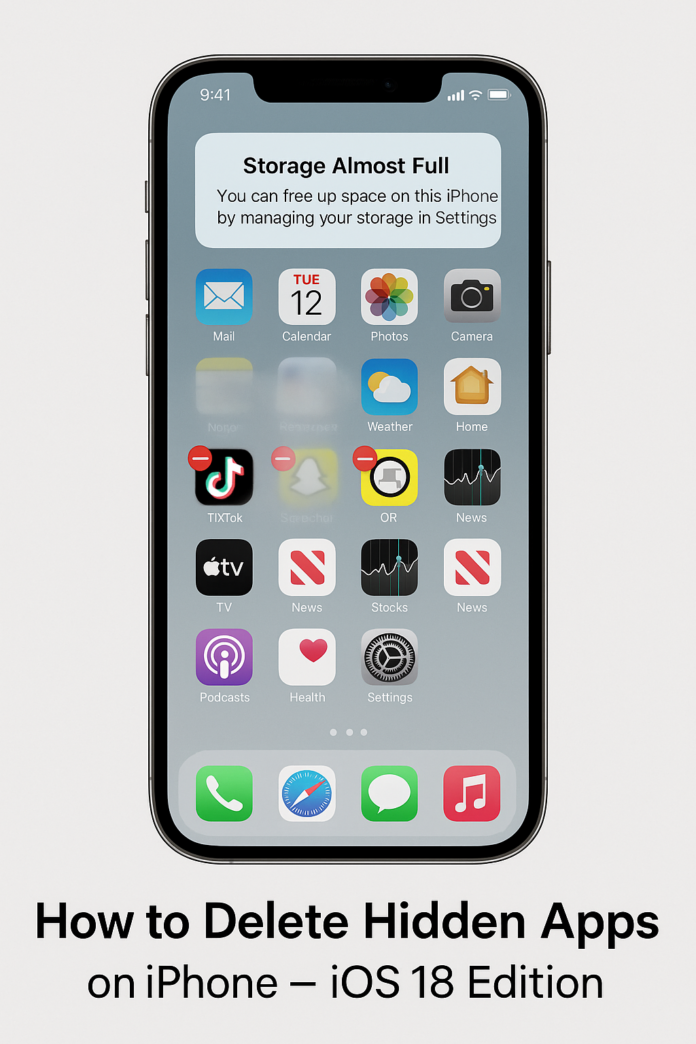Indeed a Friendly Guide by UAE Centre—Updated April 18, 2025
You know, a few days ago, I was prepping for a trip and tried downloading a translation app. Boom—”Storage Almost Full” alert.
Now, I needed space for photos, maps, and offline playlists, but my iPhone said I was down to just 2GB. I hadn’t installed anything new recently, so where did all that space go?
Turns out, a bunch of hidden or offloaded apps were quietly taking up space — even though I’d “deleted” them last week. 😅
📱 Where Did Those Deleted Apps Go?
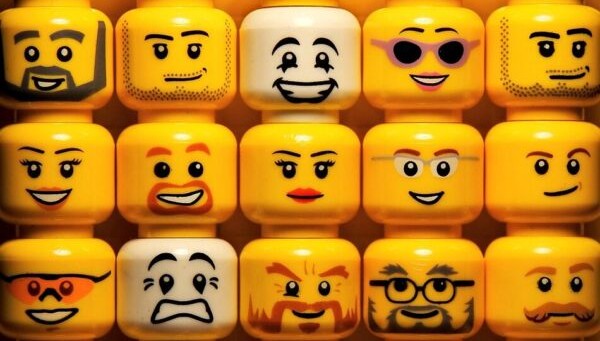
Welcome to iOS 18, where apps can:
- Vanish into the App Library
- Get offloaded by iOS automatically
- Be hidden by Screen Time restrictions
So, I went on a mission to find and permanently delete these sneaky space-takers.
🧭 Step 1: How to Find Hidden or Offloaded Apps on iPhone
Before you can delete them, you’ve got to find them. Try following these 3 easiest ways:
🔎 1. Use Spotlight Search
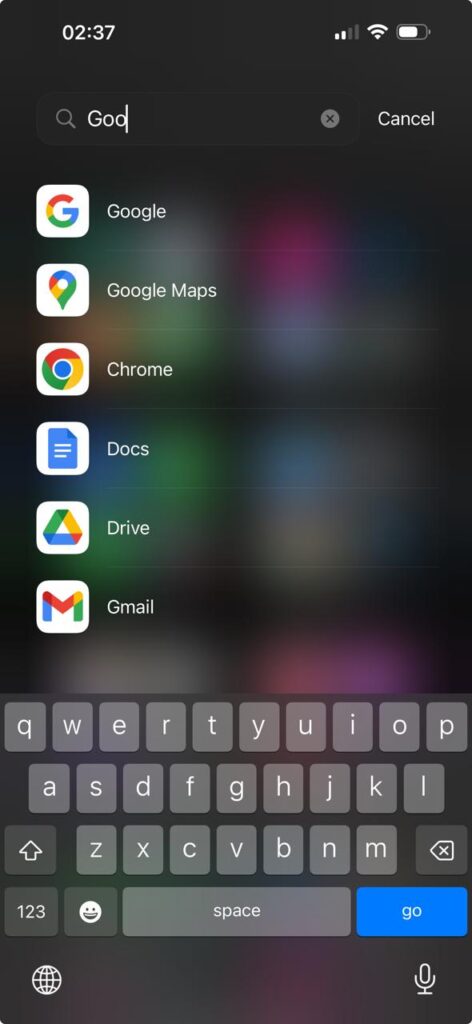
- Swipe down on the Home Screen
- Type the app’s name
- If it pops up, it’s still there
Certainly, this is the fastest way to uncover hidden apps.
📚 2. Check the App Library
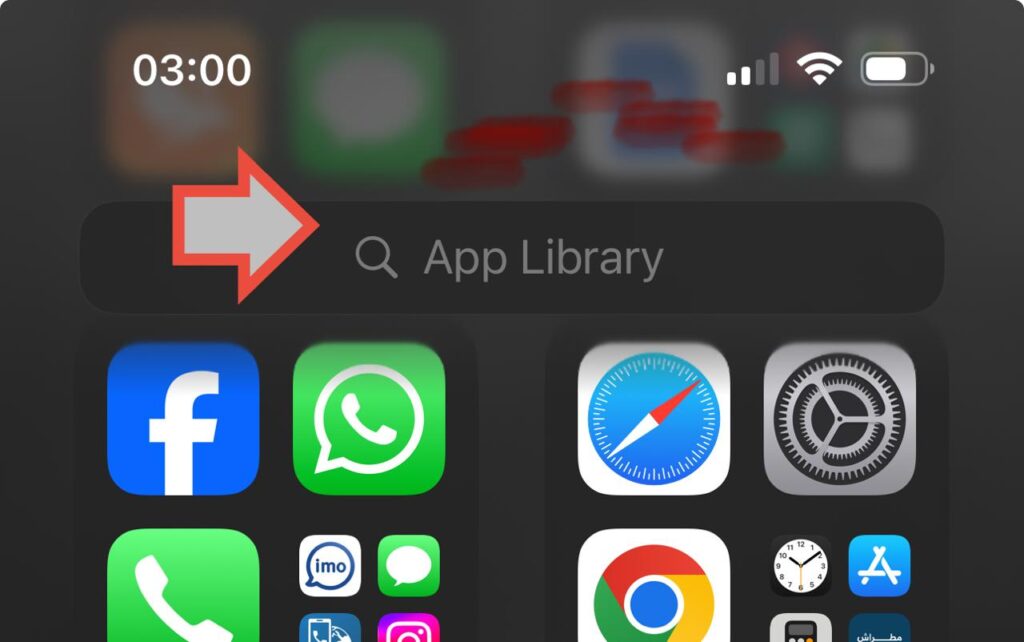
- Swipe left until you reach the App Library
- Then, use the search bar or browse categories
- Long-press > tap Delete App
💡 Cloud icon = offloaded but still on your device.
⚙️ 3. View via iPhone Storage Settings

- Go to Settings > General > iPhone Storage
- Scroll through the full list of installed apps
This is where I found a QR scanner app from Expo 2020 still lurking!
🧼 Step 2: The 4 Foolproof Ways to Delete Hidden iPhone Apps
Once found, try the following 3 simple methods on how to permanently remove them:
✅ 1: Try to Delete via iPhone Storage
- Go to Settings > General > iPhone Storage
- Tap on the app
- Hit Delete App
✅ Comparatively Best for freeing up space from large or offloaded apps.
✅ 2: Clear from App Library
- Long-press on the app icon
- Tap Delete App
✅ The most effective method to remove apps that are hidden but still installed.
✅ 3: Remove Offloaded Apps
- In iPhone Storage, look for apps with a cloud icon
- Tap > Delete App
🧠 iOS may offload unused apps automatically.
✅ Method 4: Hide from App Store Purchase History
- Open App Store > Tap your profile > Purchased
- Swipe left on any app > Tap Hide
🚫 This doesn’t delete the app but keeps your history tidy.
🔐 Step 3: Check If Screen Time Is Hiding Apps
One time, my cousin hid YouTube using Screen Time so he could binge Minecraft videos. 😄
If you suspect apps are restricted:
- Go to Settings > Screen Time
- Tap Content & Privacy Restrictions
- Go to Allowed Apps
- Toggle ON the ones you want to unhide
Then go ahead and delete them as usual.
💻 Step 4: Delete Apps Using Mac or PC (Optional)
Still syncing your iPhone with your computer?
On Mac (via Finder):
- Connect iPhone
- Open Finder > Select your device
- Look for Apps section > Delete
On Windows (via iTunes):
- Connect iPhone
- Open iTunes > Device > Apps > Remove apps
📎 Useful if you manage backups or sync apps through your computer.
🧽 Step 5: Wipe all Residual App Data (Advanced)
Even after deleting apps, some may leave cache, files, or junk data.
🧰 Otherwise use a Cleanup Tool Like Dr.Fone
- Install Dr.Fone on your PC or Mac
- Connect your iPhone
- Scan and clean app leftovers
⚠️ First thing to remember: always back up your iPhone before using third-party tools.
📸 Bonus: Don’t Forget to Delete Hidden Photos
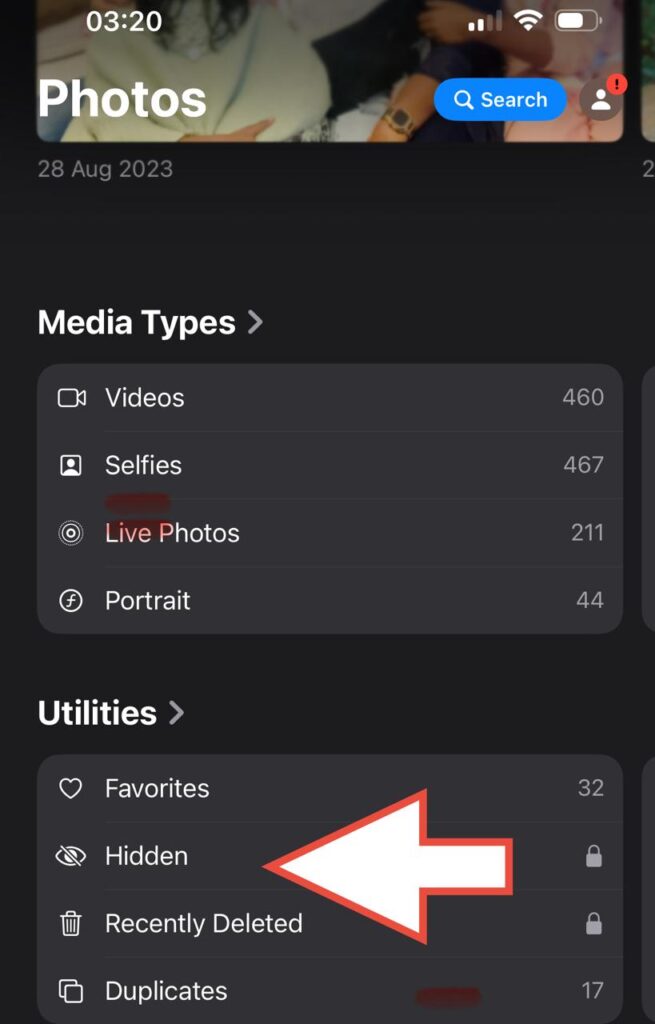
While decluttering, I found over 1500 junk includes memes, downloads, screenshots, food and menu pics. 😅
How to Delete Hidden Photos
- Open Photos > Albums > Hidden
- Select > Tap Trash 🗑️
- Go to Recently Deleted > Remove permanently
💾 Evidently, you’ll be shocked to see how much space this clears.
🧠 Final Thoughts: Decluttering iOS Never Felt This Good
Since after deleting hidden apps and junk, I freed up 30+ GB. Now my phone runs faster and smoother, and I stopped getting storage warnings until then.
To begin with, take just 10 minutes to follow these steps — it’s like a digital spring cleaning. 🌸📱
✅ TL;DR: Quick Action Checklist in brief
- 🔍 Use Spotlight, App Library, iPhone Storage to find hidden apps
- 🧼 Delete apps via Settings or App Library
- 🔐 Unhide Screen Time–restricted apps
- 💻 (Optional) Delete apps via Finder or iTunes
- 🧽 Use Dr.Fone to clean leftover data
- 📸 Delete Hidden & Recently Deleted photos
❓ Frequently Asked Questions (FAQs)
What are offloaded apps on iPhone?
Apps that iOS removes to save space — but keeps your data so you can reinstall them later.
Will deleting hidden apps erase my data?
Yes — unless the data is backed up to iCloud or elsewhere. Always double-check before deleting.
Can I reinstall accidentally deleted apps?
Of course! Open App Store > Profile > Purchased > Not on this iPhone to redownload.
What’s the difference between hidden and deleted apps?
In other words, Hidden apps are still installed but not visible (App Library or Screen Time). Whereas Deleted apps are completely removed.
Let us know in the comments: Did this help you clear space on your iPhone? 🙌
#iOS18 #iPhoneTips #StorageHack #AppCleanup #UAEcentre